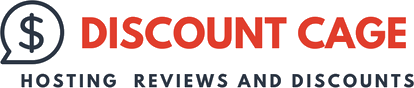In this article, I’m going to show you How to Start a WordPress blog with Bluehost step by step and you can set it up within 10 minutes if followed correctly.
Whether you’re a newbie at technology or a beginner this step by step Bluehost WordPress Tutorial For Beginners will be perfect for you.
The great thing about this tutorial is it is extremely easy to follow along with even if you have no experience in setting up and starting a WordPress site.
How to Start a WordPress blog with Bluehost
By following this tutorial you will have your WordPress blog setup in less than 10 minutes.
At the end of this article, you will have your WordPress blog successfully started.
If you don’t have time to start your website or blog right this second be sure to bookmark this article so you can come back to it later.
I provided a link to Bluehost below to get your free domain name and hosting discount.
Some things to know about Bluehost is they host over 2 million websites worldwide and over 850,000 blogs around the world. They are also recommended by WordPress themselves since 2005. They instantly install WordPress for you which makes starting a site much easier.
Bluehost provides 24/7 support via chat, email, and phone and they have a 30-day money back guarantee. Many discounts will be available on Bluehost Black Friday Sale If for any reason you are unhappy you can cancel and get a refund no questions asked within the first 30 days. So you are in the safe hands.
So let’s get started with the tutorial.
1.How to Choose and register your own Domain name
A domain is the name of the blog you want to start with. Basically, a .com extension is preferable.You can check the availability of domain below.
In the next step, I will show you how to get it for FREE. For now in this step just check the availability of your domain name.
Now you have a domain name in your mind let’s move on to next step of selecting the hosting and avail the domain as well.
2.Choosing the right Hosting plan
In this step, we will purchase the Hosting. The next thing you want to do is head on over to Bluehost via the link in the description.
You’ll see the get started now button on the page. Click the button.
This is where you can select your hosting plan.
You’ll see three different options.
You’ll see a Basic plan, Plus plan, and a Prime plan.
Bluehost Shared Hosting Plans | Basic | Plus | Choice Plus | Go Pro |
Pricing | Costs $2.95/mo | Costs $5.45/mo | Costs $5.45/mo | Costs $13.95/mo |
Websites | 1 Website | Unlimited sites | Unlimited sites | Unlimited sites |
Website Space | 50 GB | Unlimited | Unlimited | Unlimited |
Spam Experts & Domain Privacy | No | No | Yes | Yes |
Sign Up Link (special discount) |
I recommend going with the basic plan and then you can always scale up whenever you’d like.
If you have more than one website then you’d want to choose either the plus plan or prime plan.I’m going to choose the basic plan for this tutorial as this is most common.
Go ahead and hit the select button on whichever plan you would like to use.

We are now brought to a domain page where we can choose the domain name that we want completely free. Or if you already have a domain name you’d enter it in over on the right.
For the new domain you can select if you want it to be a .com, .net, .org, etc… .com is the most popular domain extension so I’d recommend going with a .com if you can.
I’m going to type in a domain here and click the next button.

You are now brought to a create your account page.
This is where you will input your information.
- We have the first name, last name.
- Business name is optional.
- Put your country address information.
- Enter a phone number and lastly the best email for you as you’ll get emailed a receipt of payment and a copy of your login credentials, etc.
Below that you will see package information.
You’ll see account plan.
This is where you can select the term for your hosting package.
You have 12 months, 24 months, and 36 months, and 60 months. As you can see you’ll save money the longer you purchase your hosting for.I’m going to select the 12 months package. Setup fee is free. The domain is free. You’ll see the site back up pro.
You can unselect this as there are free backup plugins you can use for your WordPress website.
Search Engine jumpstart you can keep unselected.
This isn’t necessary to have.
Sitelock security find is security for your WordPress website and protects it from hackers.
I’d unselect this as there are really good free alternatives.
Domain Privacy is an addon that I highly recommend. It will prevent telemarketers and marketers getting a hold of your personal contact information and bugging you with their services. The domain privacy will show Bluehost’s information for the site and not yours.
All of these add-ons are completely optional and up to you to get. As you can see you’re saving a lot for this hosting package.Below that you will input your payment information.

Once your information is filled in you want to select the I have read and agreed to Bluehost’s privacy policy and terms of service. Now click the submit button.
You are now brought to a page where you will choose a password for your Bluehost account.

Click the create your password button. Input the password you would like.
Click the I have read and agreed to Bluehost’s Privacy Policy and Terms and Condition and click the next button.
You will be directed to a congratulations page.

Click the blue login button to log in to Bluehost.
Bluehost is also going to at this time email your dashboard login information to the email address you provided. You will now see pick your Theme. Bluehost has a bunch of awesome free WordPress themes to choose from. You can select a Theme now if you want too or below the Themes you can click skip this step.If you choose a Theme now you can always change the theme you pick without any problem at a later date.

I’ll be going over this in more detail, later in the article.
Once you choose your free Theme you’ll be at the page here stating all done.

Click the button that says start building to start building your blog on WordPress.
3.Getting your WordPress blog setup
Once you click that and log in you will be on the WordPress dashboard.
This is what the WordPress dashboard looks like.
It’ll ask you a few questions as you can see.
If you don’t need help just click you don’t need help option.
Once you do that you will see this page.
You will see blog posts where you can add new blog posts.
You will see where you can add new pages to your blog.
If you want to change your navigation menus you can do so easily and if you are going to sell products on your site you can install Woocommerce to do so.
On the far left, you will see tabs. Hover over them and get to learn them.
Posts: are where you can add new posts.
Pages: are where you can add new pages.
Media: The media tab is where your images will show that you upload to your blog.
Comments: Comments are where you can view comments people leave on your blog.
Appearance: Appearance is where you can change the look of your theme or change your theme to another one or a Premium theme.Select Themes when you hover over appearance.
It will showcase free WordPress themes so you can choose from.
If you select most popular it will show you the most popular free WordPress themes.
Hover over a Theme and click activate to make the Theme your WordPress theme.
You should also see add a new theme on this page.
This is where you can add a new theme if you got it from another site or it is a Premium Theme.
In the top left of your WordPress dashboard, you will see welcome here or your site title towards the top of the page.
Click this to view your site.
To login to your WordPress dashboard, you can do so via the Bluehost CPanel or by typing in your domain name with a /wp-admin.
Here’s an example.
It’ll bring up this page here.
Just input your login credentials to be logged into WordPress.
This is what the Bluehost cPanel looks like.
You’ll see here you can log in to WordPress from it.
Over on the left-hand side, you can click my sites which will pull up your current WordPress sites along with other awesome things on that menu.
A great resource I have used for several years and recommend for professional WordPress themes that look like an award-winning agency is Mythemeshop.
Click on it and if you go to the navigation menu and hover over Themes you can select popular WordPress themes or themes in a specific category.
Select the perfect theme according to your requirement and purchase it.
Final thoughts:
This is my complete guide on How to Start a WordPress blog with Bluehost Step by Step.
If you have any questions, get in touch by using the comment section below as I’m here to help you with anything you need. Alright guys, thanks for reading this awesome article.
Leave us a comment; we would love to hear from you.